![[Previous]](prev.gif)
![[Next]](next.gif)
![[Contents]](toc.gif)
![[Index]](index.gif)
If you have not already installed the ENWARE software on your file server, follow the instructions that came with your CD-ROM or tape media. When you have finished installing the software, follow the steps in this chapter to add your X station to the network.
Topics in this chapter include:
This section introduces the X station administration scripts. It includes the following topics:
Before you run the X station administration scripts, you need to know the following information:
080009.
On HP-UX 9.x systems, you can invoke the administration scripts in two ways:
/usr/bin/X11/700X/admin/xtadm
sam
[Other Utilities-->].
[X Station Administration].
On HP-UX 10.x systems, you can invoke the administration scripts in two ways:
/opt/hpxt/enware/bin/xtadm
sam
[X Station Administration].
On SCO systems, you can invoke the administration scripts in two ways:
/usr/bin/X11/700X/admin/xtadm
sysadmsh.
(For SCO OpenServer Release 5.0 systems, you can
access the sysadmsh facility through scoadmin
by choosing sysadmsh legacy.)
System
Hardware
HP X Station Admin
On Sun systems, invoke the administration scripts as follows:
/usr/bin/X11/700X/admin/xtadm
On IBM systems, use smit as follows:
smit
Devices
HP X Station Configuration
The X station administration menu is similar to the following.
HP X STATION ADMINISTRATIVE TASKS
MAIN MENU
1) Add an X station
2) Remove an X station
3) Printers, plotters
4) Installation testing
5) XDM Administration
6) Manage software versions
?) Help x) exit
Please enter selection (default=1):
For information about the various options on this menu, type ? to
access the online help.
You can configure many of the X station's parameters from the configuration screens, or you can use a combination of standard boot protocols (BOOTP or DHCP) and the terminal's remote configuration file to download the parameters from a host computer.
sample.cfg file so that your parameter
values will become the new defaults for each new X station added.
For more information about editing the remote configuration file,
refer to Using Remote Configuration.
For details on specific remote configuration parameters,
see Remote Configuration Parameter Reference. If you have many HP X terminals to configure, you may want to purchase the ENWARE X Terminal Manager (HP Part Number B3670BA) to ease the task of administering your network.
ENWARE X Terminal Manager presents all configuration parameters in a familiar spreadsheet display. For example:
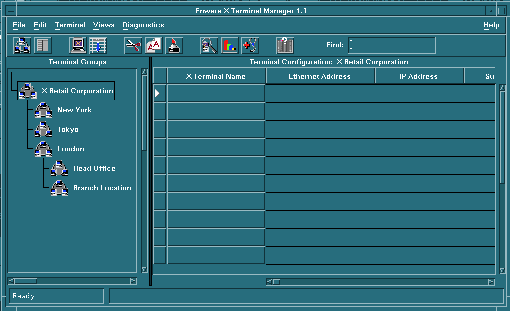
If you have purchased the ENWARE X Terminal Manager, refer to its documentation instead of this chapter.
To add an X station to an HP-UX or Sun system, refer to the following sections:
To add an X station, do the following:
Add an X station from the main menu.
The X station is automatically added to the required places, depending on the conditions below:
/etc/hosts table.
/etc/hosts table and
updates the host database.
It also:
bootptab,
or updates the NIS database (or instructs you to do so).
(BOOTP, which can download the X station's network configuration data
when the X station is switched on, is described in Configuration Options.
Use BOOTP even if you are installing only one X station.)
/config/terminalname.cfg
/usr/lib/X11/700X.
/opt/hpxt/enware/xthome.
/etc/exports with assignments for the X station
(or instructs you to do so).
Once you have added the X station to the system files, you can:
To create startup scripts for your users, do the following:
XDM Administration from the main menu.
Create .xsession script in user's home directory
from the XDM administration menu.
To add an X station to an IBM AIX system, refer to the following sections:
You need to add all of your X stations to /etc/hosts
to have them recognized as devices on your network.
You can edit /etc/hosts directly, or you can use smit as follows:
smit mkhostent
[Do].
[Cancel].
If you want your X stations to boot using NFS,
you need to add them to /etc/exports.
You can edit /etc/exports directly, or you can use smit
as follows:
smit mknfsexp
/usr).
[Do].
[Cancel].
If your system uses a DNS name server, you need to update the BIND database on the name server.
To add your X station to the appropriate system files:
smit as superuser.
Devices
HP X Station Configuration
Add an HP X Station
The Add an HP X Station script available on the HP X Station
Configuration menu automatically does the following:
/etc/bootptab
(BOOTP is described in Configuration Options.)
You should use BOOTP even if you are installing only one X station.
.cfg in path
/usr/lpp/HPXT/lib/X11/700X/config/
(Remote configuration is described in Configuration Options.)
Once you have added the X stations to the system files, you can start up each X station and ensure that it boots successfully. Refer to Starting Up the X Station.
To add an X station, do the following:
Add an X station from the main menu.
This selection automatically does the following:
/etc/hosts table.
/etc/hosts table and
updates the host database.
bootptab
(BOOTP is described in Configuration Options.)
/etc/exports file with assignments for the X station you are
installing.
/usr/lib/X11/700X/config/terminalname.cfg.
(Remote configuration is described in Configuration Options.)
Once you have added the X stations to the system files, you can start up each X station and ensure that it boots successfully. Refer to Starting Up the X Station.
After you have added the X stations to the system files, you can start up each X station and ensure that it boots successfully. Topics in this section include:
The power button is located on the front of the base unit. After you press the power button the X station beeps and, after several seconds, the boot screen appears. (If the boot screen doesn't appear, you may have to set your monitor type as described in Setting Your Monitor Type).
If you are booting using the recommended configuration (that is, using BOOTP
to download network configuration data and an X session manager
(for example XDM, vuelogin, dtlogin or scologin)
to open an X Window
session) your X station follows the bootup sequence
described in Understanding the Bootup Sequence.
If you are supplying network configuration data manually or using TELNET, additional configuration of the X station is necessary. You can find the information you need in Using TELNET.
When the X station is switched on:
By default, the base system file is:
basepath/bin/CxxxxA
(with a TR or VG appended if a token ring or 100VG
network card is installed), where xxxx is the 4-digit
model number on the back of the X station.
You would not normally change this value.
(If you need to change it, change the value in the X Server File field of the
[Server] configuration screen, or change the X Server File remote configuration variable.)
The following X servers are defined for use with the base system:
XEnvizexXEntriaXEntriaMTo change the X server that you use, update the modules.ld file.
When you are satisfied that the X station boots successfully, you can log out as described in Logging Out from XDM.
Exit icon on the control panel.
.xsession startup script
(the foreground task).
If the foreground task is a terminal emulator,
type: exit
This method terminates only those
clients started by the .xsession script.
However, clients not under the control of XDM will still be notified
when you log out from XDM and will usually terminate.